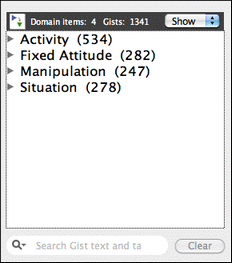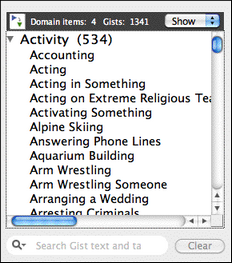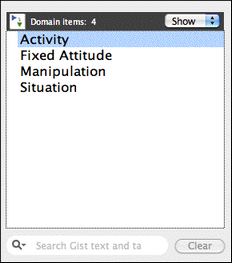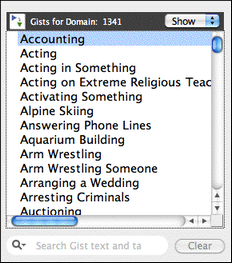Using Gists to Make Storyforming Choices
When making structural storyforming choices, the object is to identify items in the left column and move them to the right column.
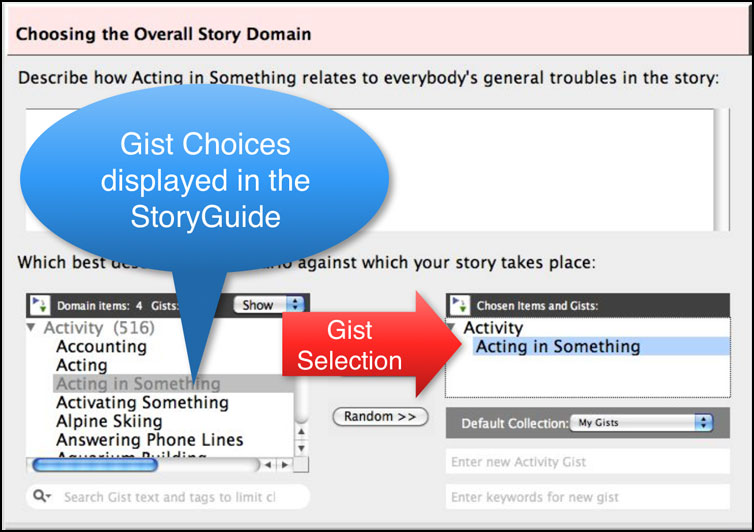
Sometimes the available choices on the left show all possible items available for the story point, but as you begin to make storyforming choices, the items listed in the left column may be limited by other storyforming choices. Still other times there may be only one implied choice remaining.
An alternate method of choosing structural items is to use Dramatica's gist feature. Gists are short phrases that contain the essence of the structural item's meaning, but may contain some story subject matter or a more specific example.
The advantage of gists is that they sound more concrete, more story-like, than the generalized labels traditionally associated with Dramatica's structural items. Another advantage is that choosing a gist automatically chooses the item with which it is associated.
Controlling Item and Gist Display
There are several tools that affect whether or not items and/or gists are displayed:
•Show pop-up menu. This feature controls whether gists, items, or both are displayed. This pop-up menu is in the upper right corner of the left structure item list. (See examples below) |
|
•Collapse/Expand Icon. This feature controls whether or not the gists are displayed when the Show Both gists and items option is selected. This icon is in the upper left corner of the structure item lists. (See examples below) |
|
•Show/Hide Gists menu command. This command, located in the Gists menu, does not affect how gists appear as storyforming choices, but it does control whether or not the gists appear in a topic's text and elsewhere. When set to Hide, only item labels appear in a topic's descriptive text. When set to Show, gists appear in a topic's descriptive text. |
SHIFT+CMD+G |
Examples of Gist and Item Display
|
|
|
|
|
|
|
|
Random Gist Button
In addition to adding gists by choosing them directly or creating new gists on the spot, you can add a gist by using the Random Gist button, Gists>Pick Random Gist menu command, or keyboard command (CMD+9). This is particularly useful for brainstorming.