
Adding Notes in the Document
1. |
Click on File > Open and open the “Sample Screenplay” file in the Sample Files folder. |
2. |
In the Outline panel, click on Scene 3 (INT. CAVERN -- NIGHT). |
3. |
In that scene, find the sentence: “The dark figure doesn't move, staying in the shadows. But his voice is strained.” |
4. |
Click at the beginning of that sentence. |
5. |
Press SHIFT+CTRL+N to add a new note. |
6. |
Type in “Find a different way to describe the Dark Figure’s voice.” |
You can also add notes in the following ways:
• |
Top Menus—NaviDoc > New Note. |
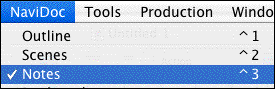
• |
Notes Panel—Add Note Element button. |

• |
Top Toolbar—Insert Element button. (If you do not see that button on the top toolbar, see Customize Toolbar) |
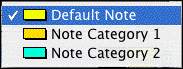
• |
Right Toolbar—Note button. (If you do not see the Right Toolbar, click on View > Right Element Buttons.) |
![]()
7. |
Click on the Add Note Element on the Notes panel. |
8. |
Choose the Default Note Category. |
9. |
Type in “This is another note.”. |
Removing Notes from the Document
There are two ways to delete a note in the document: Delete Note button on the Notes panel or deleting the entire contents of a note in the document.
1. |
Follow the steps above to add a couple of notes to a document. |
2. |
Open the Notes panel (CTRL+3) if it is not already open. |
3. |
Select the first note in the Notes panel by clicking on it. |
4. |
Click the Delete Note button. |
The note should be removed from the document.
5. |
In the document side, highlight the second note entirely. |
6. |
Press DELETE on the keyboard. |
The note should be removed from the document.
