
Selecting Tools > Speak Text > Setup Voices... activates Microsoft's Speech Engine and displays a window that allows the user to assign voices to elements of the document.
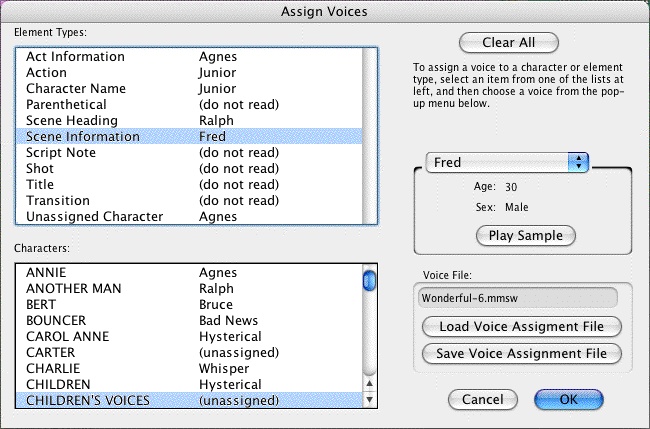
Character Name Options—This area allows you some choices on the way Character Names are read in the document.
• |
Do not read—If selected, the Character Names are not read. |
• |
Read in Character Voice—If selected, Character Names are read in their assigned voices. |
• |
Read in Action Voice—If selected, Character Names are read in the voice assigned to the Action element. |
Parenthetical Options—This area allows you some choices on the way Parentheticals are read in the document.
• |
Do not read—If selected, the Parentheticals are not read. |
• |
Read in Character Voice—If selected, Parentheticals are read in their assigned Character Name voices. |
• |
Read in Action Voice—If selected, Parentheticals are read in the voice assigned to the Action element. |
Load Voice Association File—If you have assigned voices to a previous document and saved them, you can load the voice association file (.vaf) and use it on your current document.
Save Voice Association File—This option allows you to save your current voice allocation settings. Clicking this button saves your voice settings to a voice association file (.vaf). The voices that are assigned to this document can now be used for other documents.
Save as Default Voices—You can save your current voice associations for use on all your future documents by clicking this check box.
Clear All Associations—Clicking this button removes all assigned voices to the elements.
Apply—This saves all changes and returns you to your document.
Cancel—This removes all changes and returns you to your document.
Assign a voice by clicking on an element or Character Name and selecting a voice from the voice popup list:
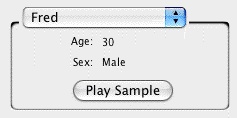
The window has voices that are divided into two categories: Female Voices and Male Voices.
• |
Play Sample—Clicking this button plays the voice that you selected in the Voice window. The voice will say a brief introduction. |
• |
Select Voice—Clicking this button will assign the selected voice to a particular element shown at the top of the window. |
• |
Speak Silently—Clicking this button will mute the voice of this character even though Screenwriter will still read it. This will create an appropriate pause to allow a human actor/character to read that part aloud. The purpose of this feature is to allow a particular actor/character to read interactively with the program to help them rehearse and memorize their lines. |
• |
Do NOT Read—Clicking this button will ignore reading the chosen element or Character Name. The voice shows as "(do not read)" and does not create an appropriate pause as does "Speak Silently". |
• |
Setup Available Voices—Clicking this button changes the configuration of the window by showing options to add or modify existing voices. |
• |
Edit Vocal Characteristics—Clicking this button displays a window that allows control of the Pitch and Speed of the voice the user selected from the Voice window. |
• |
Edit Pronunciation—Clicking this button displays a window that allows alteration of the pronunciation of the voice that was chosen from the Voice window. Based on the word entered in the blank field, the Edit Pronunciation window gives four choices: Add this word to the dictionary, Change the pronunciation of this word, Remove this word from the dictionary, and Change capitalization or spelling.
Once a choice is made, clicking Next goes to the next stage of modification.
The "Change the Pronunciation of this word" feature is more extensive and allows modification of the way a voice says the word. To modify the way a word is pronounced, type in a spelling that sounds more like the word or the phonetic symbols. |
• |
Add New Voice—Clicking this button allows the user to add a new voice based on an existing voice. The gender of the new voice can be male or female. Whichever is chosen (male or female) determines the voice on which this new voice is based. |
For example, the voice will defaults to Mary if you choose female.
You can change the default voice by clicking on the Edit Vocal Characteristics button.
• |
Delete Voice—Clicking this button deletes any user-defined voice selected on the list. Voices that come with the program cannot be deleted. |
• |
Edit Voice Name—Clicking this button allows the user to change the name of any user-defined voice. |
• |
Return to Voice Assign—Clicking this button will return the window to its original configuration by showing all original buttons. |
• |
Cancel—Clicking this button removes any changes and returns you to the Setup Voices window. |
