Story Points
|
The Story Points window presents your Storyforming and Illustrating information in a table format. |
Its advantage over the StoryGuide/Query System is that it gives an overview of your entire story, offering quick and easy access to any area. However, it lacks the Query System's question and answer format and extensive help.
Access the Story Points window using one of these methods:
•Click on the Story Points icon in the icon toolbar.
•Select the Project>Story Points command.
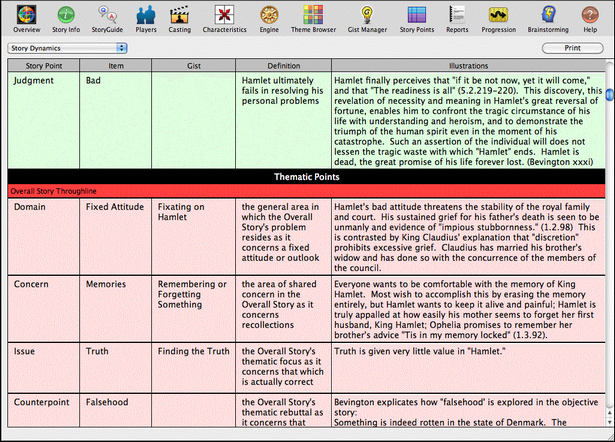
Story Points Window
The Story Points table is divided into five columns:
•The Story Point column displays each important Dramatica topic or Story Point by name.
•The Item column displays the item chosen to answer the Storyforming question posed by the Story Point. (If your story is not down to a single storyform, nothing will be displayed in the Item column.)
•The Gist column displays gists assigned to the story point, if any. NOTE: Plot and character dynamics to not have gists.
•The Definition column links the Item and Story Point together by using the definitions of each term in a sentence.
•The Illustrations column displays any examples you've written for the story point. Click directly in the illustrations to edit them.
Navigating Story Points
The Story Points window is arranged in a table format, divided into sections by the categories of Genre, Theme, Plot, and Overview. Each section displays in a different color.
The Story Points table is divided into the these sections:
Genre Points
•Story Dynamics
Thematic Points
•Overall Story
•Main Character
•Influence Character
•Relationship Story
Plot Points
•Central Plot Points
•Overall Story Type Order
•Main Character Type Order
•Influence Character Type Order
•Relationship Story Type Order
Overview Points
•General
• Audience Appreciations
Above the table area is a pop-up menu for moving directly to a specific section.
Story Points Pop-Up Menu
Choose a Story Points section to work in from the pop-up menu at top left of the window. The Story Points window jumps to that part of the table.
Scroll Bar
Move vertically through a particular Story Points section using the scroll bar on the right side of the Story Points window. To move quickly between the section currently displayed, slide the scroll bar button up or down.
Edit Illustration
To edit the Illustration text, click in the illustration text area:
Set Font
To change the font and/or size for all the text displayed in the Story Points table:
1.Under the Dramatica Menu, select Preferences...
2.Select the Font Preference by clicking on the Font icon in the preferences toolbar.
3.Select a font and/or size from your system's available fonts.
Any changes you make are applied to the text in the columns you have selected.
Changing Column Widths
To change the column width for a specific column in the Story Points window:
1.Move the mouse over the column separator line in the area above the Story Points table (for example, over the line between Definition and Illustrations). The cursor changes to a split-diamond shaped column cursor.
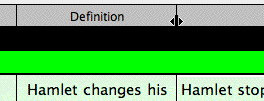
2.Hold down the mouse button and drag the column separator left or right, until the columns have the desired width.
3.Release the mouse button.
