
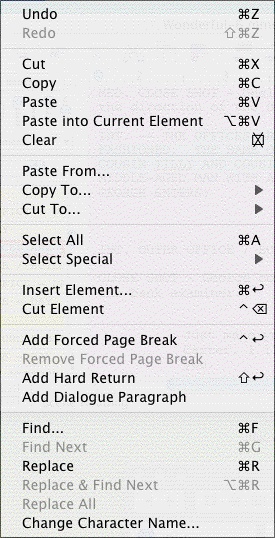
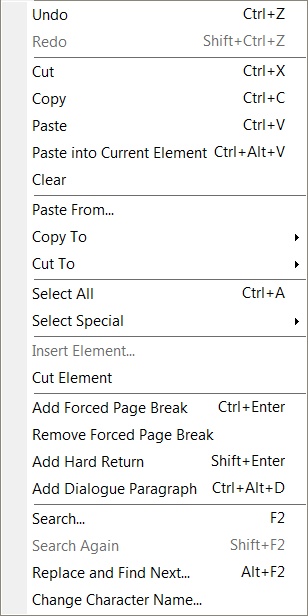
•Undo—Takes a step back, undoing the last text edit performed. This option is grayed-out (unselectable) if Screenwriter cannot Undo the changes.
•Redo—Restores what you just undid. Only available immediately after you've performed an Undo, prior to making any more changes.
•Cut—Removes selected text from the document, placing it on the clipboard.
•Copy—Copies selected text, leaving it in the document but also placing it on the clipboard.
•Paste—Places the contents of the clipboard into the document at the cursor position.
•Paste into Current Element—This menu item is ONLY available if you already have Cut or Copied text from a single Movie Magic Screenwriter element or are pasting from an external document. It allows you to paste that text into a different element type and have it become part of that element. You might use this, for example, if you wrote a parenthetical like (turning to John and pulling out a gun) and you decide you want to move that to an action element. Simply cut the parenthetical element as you would normally, then use the Paste into Current Element to paste it into a blank action line.
•Clear—Deletes selected text, removing it from the document but not putting it into the clipboard.
•Paste from...—Displays a menu allowing you to select an existing file. Its contents are placed into the currently displayed document at the cursor position.
•Copy to...—This menu item is only available if you have selected (i.e. blocked) text in your document. If this is the case, Screenwriter takes you to a sub menu with the following options:
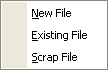
•New File—Copies the selected text and saves it as a New file with the name you enter in the Save As menu.
•Existing File—Copies the selected text and places it at the end of the existing file you select in the Open menu.
•Scrap File—Copies the selected text and places it at the end of an automatically generated Scrap File which has the same name as your document but which ends with - Scrap. This file is a great place to put text and scenes you want to remove from your document, but might want to go back to later.
Cut to...—This menu item will only be available if you have selected (i.e. blocked) text in your document. If this is the case, Screenwriter takes you to a sub menu with the following options:
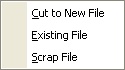
•New File—Cuts the selected text and saves it as a New file with the name you enter in the Save As menu.
•Existing File—Cuts the selected text and places it at the end of the existing file you select in the Open menu.
•Scrap File—Cuts the selected text and places it at the end of an automatically generated Scrap File which has the same name as your document but which ends with - Scrap. This file is a great place to put text and scenes you want to remove from your document, but might want to go back to later.
•Select All—Selects the entire contents of the currently displayed document.
•Select Special—Shows options for selecting by word, sentence, element, group, page, scene.
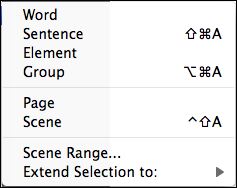
•Scene Range...—Lets you select a scene range from a list of scene headings.
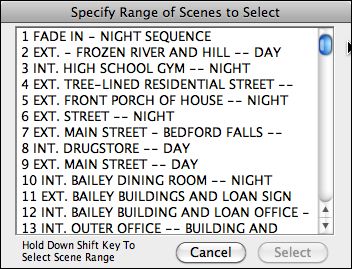
•Extend Selection...—Lets you extend the selection beyond the current cursor position.
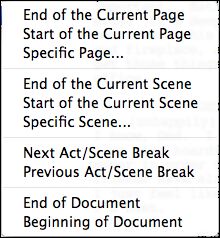
•Insert Element—Inserts a new element at the current cursor position based on your choice from the element list.
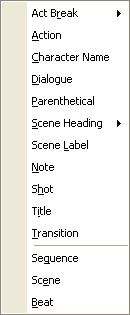
•Cut Element—Cuts the entire current element in the document.
•Add Forced Page Break—Starts a new page at the current cursor position.
•Remove Forced Page—Removes a Forced Page Break immediately before or after the cursor position.
•Add Hard Return—Goes to a new line, but stays in the same element.
•Add Dialogue Paragraph—If in the Dialogue element, starts a new paragraph of dialogue. Otherwise, does nothing.
•Find—Displays the Find & Replace window, with the Replace parameters grayed out. Enter the text to Find for, and define the search parameters.
•Find Next—Searches for next instance that meets the same find criteria.
•Replace—Available only after a successful Find command. Replaces the current instance found text with the replacement text.
•Replace & Find Next—Displays the Replace & Find Next window. Enter the text to Find, the text to Replace it with, and define the Replace & Find Next parameters.
•Replace All—Available only after a successful Find command. Replaces ALL instances of the found text with the replacement text. This command does NOT ask for confirmation while replacing the text in the document
•Change Character Name—Displays the Change Character Name dialog.
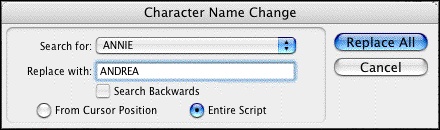
The Search for pop-up list allows you to select a character name from the available character names in your document. The Replace with text box lets you type in the new name. If you type in the name of an existing character, the selected character will, in effect, be merged with that character. This is a good way to merge instances of characters that may have multiple ways in which their names appear in the script.
