
Document Layout gives you control over how your document text displays onscreen and prints on the page. Changing margins and line spacing can increase or decrease the white space on your pages, shortening or lengthening your document's page count.
This practice is commonly known as “cheating.” Cheating your text by an amount that drastically changes the look of the page is not recommended. It will be obvious to experienced readers that your document doesn't conform to the standard format they expect, which times out to 1 minute of screen time per page. For screenplays that times out to one (1) minute of screen time per page.
Choices you make here apply to the currently open document. You can also set them as the default for new documents.
Under the Format menu, select Document Layout.
The Setup Document Layout screen displays:
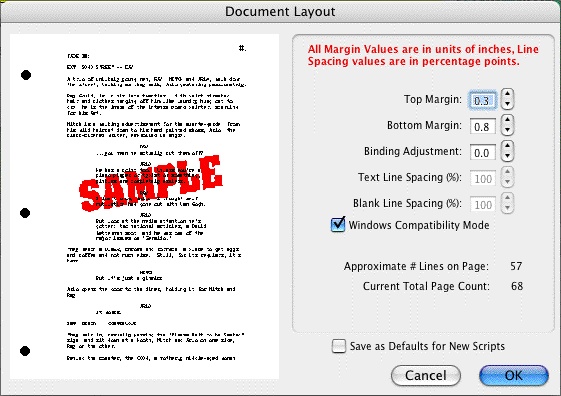
At the left of the screen is a Sample Page, showing how a typical page will look with the current settings. Adjustments made to the Top Margin, Bottom Margin, or Binding Adjustment change the Sample Page display.
Top Margin—This is the fixed space between the top edge of the page and the first line of the Page Header . Adjustable in increments of 1/10 of an inch, from 0.3 to 5 inches.
Bottom Margin—This is the minimum amount of space between the last line of Text on the page (not including Bottom Scene Continueds) and the bottom edge of the page. Adjustable in increments of 1/10 of an inch, from 0.3 to 5.0 inches.
Binding Adjustment—Left and Right Margins are determined by the Element Styles of the document template you're currently using. The Binding Adjustment allows you to add to or subtract from the leftmost Margin, shifting all the pages' text left or right without changing the width of its elements. Adjustable in increments of 1/10 of an inch, from -0.5 to 5.0 inches.
Text Line Spacing—Sets the amount of white space between consecutive lines of text in the same paragraph. Entering a value of less than 100%—for example, 95%—can fit 2 or 3 extra lines of text on each page, and make your document perhaps 2 or 3 pages shorter. Adjustable in single percentage points, from 85% to 115%.
Blank Line Spacing—Sets the size of the blank line spacing that Screenwriter places between elements. This can be set slightly lower than Text Line Spacing and still look acceptable. Below 90%, it becomes noticeable to the reader. Adjustable in single percentage points, from 85% to 115%.
Macintosh Compatibility Mode—Used for moving a document back and forth between Movie Magic Screenwriter for PC and Movie Magic Screenwriter for Macintosh. This feature ensures that you cannot use cheating functions that are not compatible across the two platforms.
Approximate # of Lines on Page—As you make changes to the Margins and Line Spacing items above, this number recalculates the number of lines that can fit on your page. It assumes you're using Courier 12 point font, and will be inaccurate if you mix fonts or sizes.
Current Total Page Count—As you make changes to the Margins and Line Spacing items above, this number recalculates the number of pages in your document. It assumes you're using Courier 12 point font, and will be inaccurate if you mix fonts or sizes.
Stretch Short Pages to Fill—Screenwriter's rules for page breaking (as set on the Page Break screen of Format > Element Styles) can result in pages with more white space at the bottom, known as short pages. Check this box to have Screenwriter “stretch” the text on short pages to make them look more like regular pages.
• |
Short by a min. of ?? lines—Enter the minimum number of lines a page must be short before it will be stretched. Accepts values between 1 and 10, with a default of 3. |
• |
Stretch by a max. of ?? lines—Enter the maximum number of lines to stretch a page by. Accepts values between 1 and 10, with a default of 3. |
Save as Defaults for New Documents—If checked, all new documents will have these Document Layout settings as the default.
Document Font Size—You can adjust the size of the printed text from 85% to 115%. The initial size of text is chosen in the Format > Element Styles... window. Changing the size will effect how many lines fit on the page.
