
Use this method if none of the other methods imports your document successfully. To import a document from another Microsoft® Windows® program on the same computer as Screenwriter:
1. |
Open the other Microsoft® Windows® program, and open the file you want to import to Screenwriter. |
2. |
Under that program's Edit menu, Select All (or select all the text in the file using another method). |
3. |
Under the Edit menu, select Copy. Once the Copy command is complete, the text will be on the Clipboard. Don't cut or copy anything else. |
4. |
Open Screenwriter. |
5. |
Under Screenwriter's File menu, open a New file. Under the Edit menu, select Paste. Instead of pasting the import text in your new empty document, Screenwriter presents the following Text Interpretation menu: |
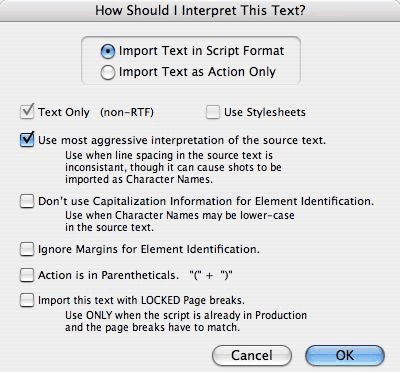
• |
To import a script file, Import in Script Format should be checked. |
• |
To import an outline or some other non-script text, check Import Text as Action Only. |
• |
Text Only (Non-RTF)—Checking this CheckBox (if available) imports the file slightly faster, and may improve the accuracy of the import. It also loses any bold, italic, or underline formatting. |
• |
Use most aggressive interpretation of the source text—Causes Screenwriter to normalize inconsistent line spacing and margins. In most cases this produces the most accurate import. However, it may cause Shots to be misinterpreted as Character Names. |
• |
Don't use Capitalization Information for Element identification—Some word processors lose Capitalization Information when exporting files. Checking this box tells Screenwriter to ignore Capitalization when identifying Elements. |
• |
Ignore Margins for Element identification—Some script files have their script elements defined by their margins, others by codes or Hard Returns. If a script file is being imported incorrectly due to its margins not being what Screenwriter expects, checking this feature may allow a more accurate import. |
• |
Action is in Parentheticals “(“ + ”)”—Check this if your import file has the Action Element in parentheses (such as certain TV or Stage Play scripts). |
• |
Import this text with LOCKED Page breaks—Check this if the import file has Page Breaks, and you want to keep them exactly the same in the resulting Screenwriter script. |
6. |
Click on OK to paste the imported text. |
7. |
Under Screenwriter's File menu, Save your imported file under a new name. |
If your script does not import successfully, try again with different options checked. You may have to experiment with these options to get the best results.
