
Invoking the Edit>Find command opens the Find & Replace window:
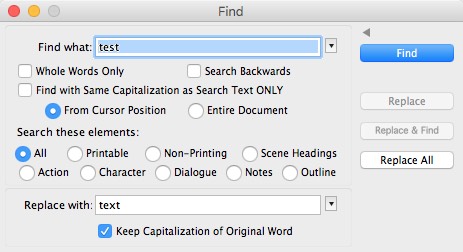
This window may be shown n a reduced mode by clicking on the  character above the Find button:
character above the Find button:
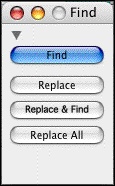
The expanded version of this window has several options:
•Find What: Enter the text to be found.
•Whole Words Only: When checked, Screenwriter only searches for instances of the word and does NOT find partial matches. Uncheck this option to find partial matches (e.g. if you search for "the", Screenwriter will also find words such as "theater" and "rather".
•Search Backwards: Searches from the current point in the document toward the beginning of the document. Unchecked, Screenwriter always searches moving toward the end of the document.
•Find with Same Capitalization as Search Text ONLY: Checked, finds only exact case matches. Unchecked, this option finds all instances of the search text without consideration of the text's case.
•From Cursor Position: Begins the search at the cursor position.
•Entire Document: Begins the search at the beginning of the document.
•Replace with: Enter the text to replace the found text. Leave this empty if you wish to remove the found text when using any of the Replace commands.
•Keep Capitalization of Original Word: When checked, this makes sure that the replaced text matches the case of the found text in each instance. If the found text is all caps, the replaced text will be all caps. If the found text is mixed case, the replaced text will be mixed case, etc. Unchecked, all replaced text is inserted in the case as it is typed in the Replace with: text box.
•Search these Elements: There are now radio buttons to limit the searching (for both Find and Replace) to the following categories:
•All: everything, including hidden and non-printing elements. Hidden elements containing found text are now always revealed.
•Printable: search all printable elements, these include all the standard elements, plus any outline styles that are marked to print.
•Non-Printing: search only elements that are non-printing, which includes outline styles not marked to print, Script Notes, and any elements that have been manually marked as non-printing with the Cheat command. Hidden elements containing found text are always revealed.
•Scene Headings: search only scene headings (including locked types). Shots are NOT searched.
•Action: search only action elements.
•Character: search only character name elements.
•Dialogue: search only dialogue AND parenthetical action elements.
•Notes: search only Script Notes. Notes that are hidden (i.e. collapsed) will be revealed if the search text is found in them.
•Outline Styles: search only Outline Styles, including both printable and non-printing Outline Styles. Non-printing Outline Styles that are hidden (i.e. collapsed) will be revealed if the search text is found in them.
Find Previous: The shortcut for Find Next is defined as COMMAND-G. Use SHIFT-COMMAND-G to do Find Previous. Also works while shift-clicking on Find Next icon in toolbar.
Use Selection for Find: A keyboard shortcut for power users: if you do SHIFT+COMMAND+F (i.e. SHIFT+Find), you will load the selected text into the "Find what" search field. Also works while shift-clicking on Find icon in toolbar. (NOTE: many Mac programs support loading the selection for Find as CMD+E, but we use that shortcut for the popular FORMAT > Element Styles.)
Escape cancels/closes Find & Replace dialog.
Finding text in hidden notes / outline styles: Hidden notes and outline style elements are revealed when the found text is selected within them.
