
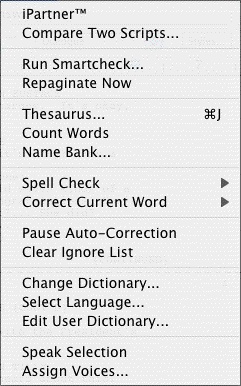
•iPartner—This feature allows two people to view and edit the same document over the Internet.
•Compare Two Documents—Compares the differences between two versions of the same document, when both are open in separate windows. Automatically generates a third document with everything that’s been added in Red, and everything that’s been removed in Strikethrough.
•Run SmartCheck—The SmartCheck™ feature finds and corrects any common formatting errors you may have made. Useful just before printing your document.
•Repaginate Now—Forces a complete repagination/screen redraw.
•Thesaurus—Displays Synonyms for the word that the cursor is currently in.
•Count Words—Counts the number of words in the document.
•Name Bank...—Displays the Name Bank screen, where you can select names for your characters. Alphabetically displays lists of Female and Male first names, and Family surnames.
•Spell Check...—Checks the spelling of the document and has a submenu with several options:
•Word—Checks the spelling of the Word that the cursor is currently in.
•Selection—Checks the spelling of the highlighted test selection.
•Element—Checks the spelling of the Element that the cursor is currently in.
•Page—Checks the spelling of the current Page.
•Forwards—Checks the spelling from the cursor position to the end of the document.
•Entire Document—Checks the spelling of all text in the document.
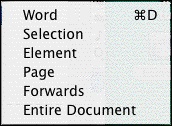
•Correct Current Word—Checks the spelling of the Word that the cursor is currently in and gives you options to handle it without bringing up the Spell Check window including suggestions:
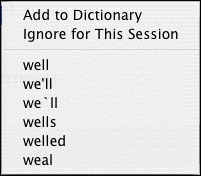
•Pause AutoCorrection—Pauses the real-time Spell Checking or AutoCorrection features, if they’re on. When paused, there will be a check mark next to this menu item.
•Clear Ignore List—Clears from memory all the words that you've told Spell Check to Ignore this writing session.
•Change Dictionary—Displays a menu where you can select a different user dictionary for the currently displayed document.
•Select Language—Shows options for changing your Spell Checking to a different language. Use of this feature requires the installation of an optional Foreign Language Dictionary.
•Edit User Dictionary—Takes you to Select Language, then to a menu to choose a User Dictionary to edit. Add, delete or edit words to be used by SpellCheck or Auto-Correct.
•Speak Selection—Movie Magic Screenwriter has the ability to actually read your document aloud using the Macintosh's built-in text-to-speech engine. This menu item reads the selected text aloud using the voices that are assigned to the document.
•Assign Voices—Clicking on this feature opens a window that allows you to assign voices to elements of the document.
